続番外編
我が家で行っているマンガ自炊を紹介します、自己流なのでほかにいいやり方があったらおしえてください。
自炊は書籍を裁断してスキャンする行為です、裁断した書籍は元には戻らないので自己責任でお願いします。
用意するもの
自炊機器に関してはレンタルも行っていますが時間がかかる+今後も継続的に自炊することから購入することにしました。
自炊に必要なのは3つ
- 裁断機
- スキャナ
- パソコン
我が家が使っている機器はこれです。
裁断機
当時の購入価格は税込38800円でした。
スキャナ
当時の購入価格は税込41800円でした。
パソコンの使用ソフト
私が使っているフリーソフトを紹介します。
CubePDF Page
PDFのページ結合・分割ソフトです、なんでもいいです。
Adobe Acrobat Reader DC
PDFを見開きで右から読めるPDFリーダー、なんでもいいです。
ScanSnap ManagerとScanSnap Organizer
スキャナの設定ソフトとスキャンしたものが表示されるソフト。
スキャナによって違います、説明書通りにインストールします。
自炊の手順
裁断機とスキャナの準備
裁断機は説明書通りに準備します、とくに難しいことはありません。
スキャナはUSBでパソコンとつないでコンセントを指すだけ。
パソコンの準備
作業用画面

私はこんな感じで作業してます、使いやすいようカスタマイズしてください。
スキャナ設定ソフトの設定方法
最初に保存先や保存形式を設定したら作業中は読み取りモードくらいしかいじるとこはありません。
私は画像のように設定してます。

都度設定するのはカラーモードの選択だけです。
カラー自動判別モードもありますが紙焼けした書籍だとカラー判別されることがあるので、私は
カラー、3色 →カラーモード
単色 →グレーモード
で行っています。
白紙ページ自動削除はしない!
マンガの場合見開きがあるので白紙ページを自動削除するとページがずれてしまいまいます。
向きの選択の自動判別もしない!
裁断してすぐにスキャンするので向きの自動判別は必要ありません、むしろ漫画の内容によってはあやまって回転することがありました。
1.マンガを裁断する
裁断する前に何も挟まっていないか確認します(CD、しおりなど)
カバーを外した後、裁断機の説明書通りに背表紙を裁断します。
裁断する幅は6mm位でやってます、本によってのりの幅が違うので試しながらやります。

これくらいなら余白部分で済むのですが見開きはどうしようもありません。
見開きのズレはこれくらいです。

快適な運用を追及した WordPress専用高速サーバー Z.com WP ![]()
2.裁断したマンガを確認する
裁断した部分をパラパラしてつながっていないか確認します。
一部のりがはみ出て繫がったままになっているところがよくあります。
WordPress・EC-CUBE簡単インストール機能対応!レンタルサーバー『ヘテムル』 ![]()
3.カバーをスキャンする、注意!
カバーをカラーモードでスキャンします。

折り返し部分がいらない場合は折ってスキャンすればいいのですが、折り返し部分にもスキャンしたい絵がある場合はボタン長押しの長尺モードでスキャンします。
カバー裏にも絵がある場合があるので確認しながら進めます。
4.単色、カラーに分けてスキャンする
途中でカラーのページがある場合は分けて設定を変えながらスキャンします。
このスキャナの場合斜めにして入れた方がうまくいきます、ページ数が多く一度に入らない場合は入る分だけ入れてスキャンしながら追加していってもうまくいきます。
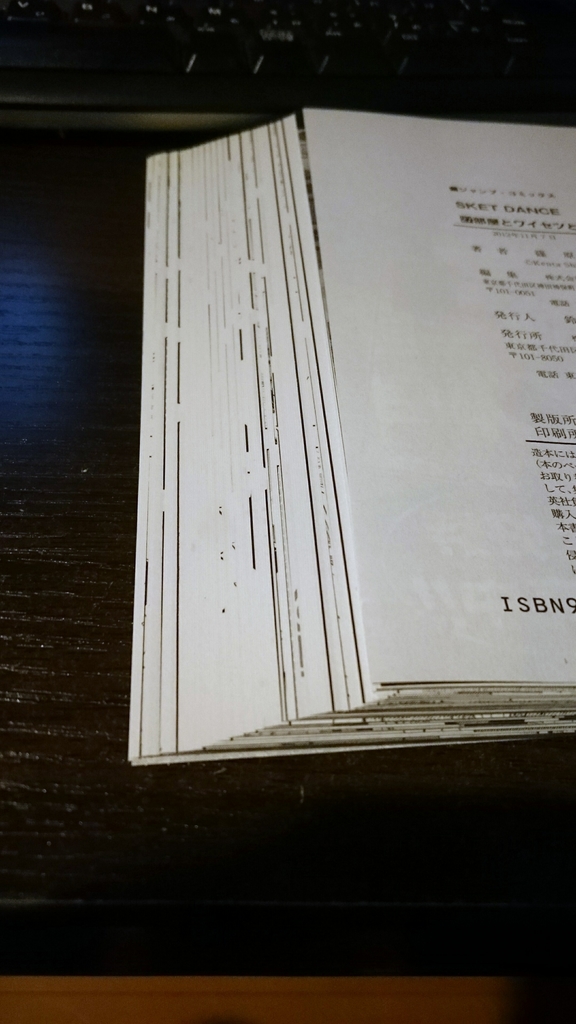
5.pdfを確認する
今まで200冊ほどスキャンしましたが重なってスキャンしたりして抜けがあることはありませんでした。
重なったりのりが残っている場合はエラーが出て止まります。
スキャナに汚れが付着して線がつくことがあるのでそれを確認します。
汚れがあると下記画像の矢印のように線が入ります。

汚れた個所は眼鏡ふきなどで拭き再度スキャンします。
6.pdfを分割・結合する
ScanSnap Organizerにあるスキャンしたpdfを CubePDF Pageにドラッグします。

そのまま結合でよければ結合ボタンを押します。
私は表紙もめんどくさがって両面モードのまま印刷するので一度分割してから結合してます。
広告なんかがいらないという方は一度分割して必要なページだけをピックアップして結合します。
分割ボタンを押して作業用フォルダを選択するとそこに分割されたpdfが入ります、
必要なページだけを再度CubePDF PageにドラッグまたはCubePDF Pageから削除します。

結合ボタンを押してpdfを結合します。
私はフォルダ名を「作者名 題名」、ファイル名を「巻数(01など) 題名」にしています。
ここで注意!
見開きページがずれないように奇数、偶数ページに注意して結合します。
ずれるようなら表紙の次ページなどに白紙pdfをいれるなどして調整します。
以上でマンガの自炊は完了です、私は1冊作業するごとにScanSnap Organizerと作業用フォルダの中身を削除してます、こんがらがっちゃいそうなので。
慣れれば1冊4分でできます。
自炊した電子書籍をネット上にアップしたりコピーを他人に販売・譲渡することは違法です、保管のためなど個人使用の範囲で行ってください。
友達が家に来て読むのは合法ですがコピーを送信することは違法です。
布教が目的なら紙媒体を回し読みしてください。

